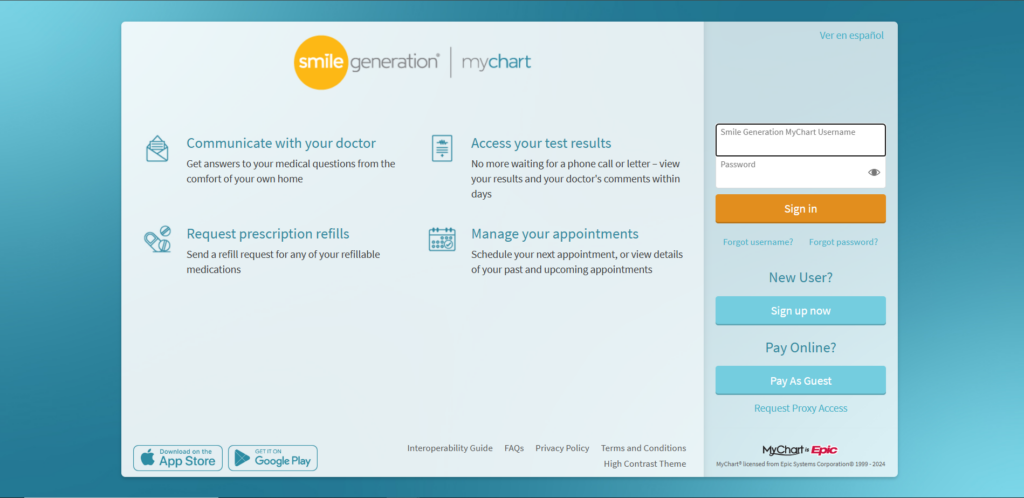Introduction to MyChart CatholicHealth Net
MyChart CatholicHealth Net is an online patient portal that allows you to access a variety of healthcare services. Through this portal, you can manage appointments, view test results, communicate with your healthcare provider, and much more. In this article, we will walk you through how to use the portal, resolve common issues, and make the most out of its features.
How to Log Into MyChart CatholicHealth Net
If you are a new user, you’ll first need to create an account on MyChart CatholicHealth Net. Once you have your account, logging in is simple. Just follow these steps:
- Visit the MyChart CatholicHealth Net login page.
- Enter your username and password.
- Click the “Log In” button to access your portal.
If you’re having trouble accessing your account, refer to the MyChart CatholicHealth Net FAQ section for troubleshooting tips.
Forgot MyChart CatholicHealth Net Username or Password?
If you forget your login credentials, don’t worry! Follow the steps below to recover your account:
- Visit the password recovery page.
- Click on the “Forgot Username or Password” link.
- Follow the instructions to reset your username or password.
MyChart CatholicHealth Net Features and Benefits
MyChart CatholicHealth Net offers several valuable features to help manage your health:
- View lab test results in real time.
- Schedule and manage appointments with your healthcare provider.
- Send secure messages to your doctors and healthcare team.
- Update your personal information and contact details.
- Access your medication history and prescriptions.
These features can save you time and make managing your health easier.
How to Schedule an Appointment on MyChart CatholicHealth Net
To schedule an appointment, follow these simple steps:
- Log into your MyChart Catholic Health Net account.
- Navigate to the “Appointments” section.
- Select the date and time that works best for you.
- Confirm your appointment details.
You can also set up appointment reminders to make sure you don’t miss your visit!
How to View Test Results on MyChart Catholic Health Net
One of the most useful features of MyChart Catholic Health Net is the ability to view your test results quickly. Here’s how:
- Log into your MyChart Catholic Health Net account.
- Click on the “Test Results” tab.
- Browse through your results, which are organized by date.
- If you have questions about your results, you can send a secure message to your doctor directly through the portal.
MyChart Catholic Health Net App Download
For easy access on your smartphone or tablet, you can download the MyChart Catholic Health Net app:
- Available for both Android and iOS devices.
- Download the app from Google Play or the Apple App Store.
- Login with your existing account credentials to start managing your health on the go.
How to Contact Support for MyChart Catholic Health Net
If you’re experiencing issues with the portal or need assistance, you can reach out to MyChart Catholic Health Net support:
- Visit the Contact Support page.
- Call the support number provided for technical issues.
- Use the online chat feature for quick assistance.
How to Send Messages to Doctors on MyChart Catholic Health Net
Communication with your healthcare provider is easy through MyChart Catholic Health Net:
- Log into your MyChart Catholic Health Net account.
- Navigate to the “Messages” section.
- Choose “New Message” and select your doctor or healthcare provider.
- Write your message and hit “Send.” You will receive a response within a secure, private area of the portal.
Conclusion
MyChart Catholic Health Net is a valuable tool for managing your healthcare. By utilizing its features like appointment scheduling, test results viewing, and secure messaging, you can take control of your health anytime, anywhere. If you ever experience difficulties with the portal, don’t hesitate to contact support or refer to the MyChart Catholic Health Net FAQ for help.