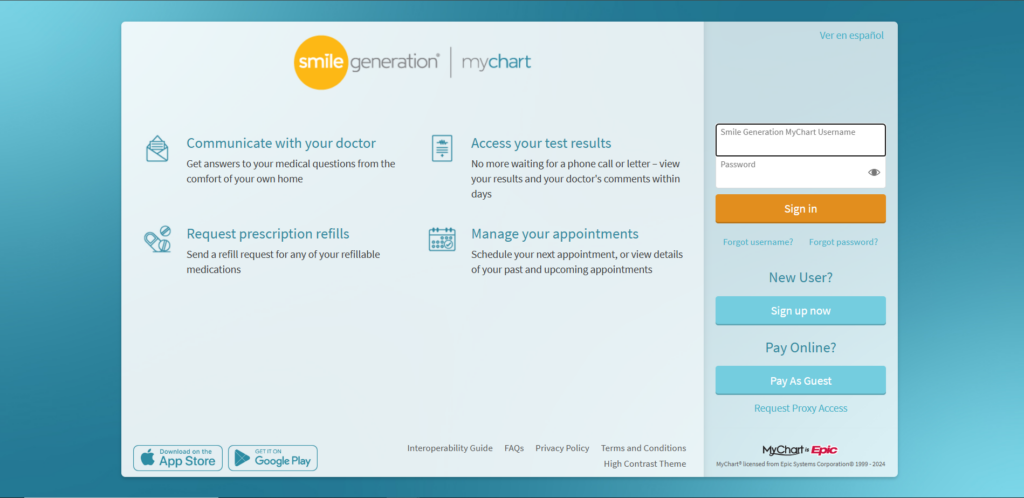Learn everything you need to know about Piedmont MyChart, from account setup to managing appointments, messaging doctors, handling prescriptions, and more.
How to Log In to Piedmont MyChart Account
To log in to your Piedmont MyChart account, visit the official MyChart login page, enter your username and password, and click “Sign In.” For mobile users, download the MyChart app from the App Store or Google Play for easy access.
Piedmont MyChart Sign-Up Guide
If you’re new to Piedmont MyChart, create an account by selecting “Sign Up Now” on the login page. Follow the instructions to verify your identity and set up your profile for easy access to medical information.
How to Reset Piedmont MyChart Password
If you forgot your password, click “Forgot Password” on the login page. You’ll need your username, date of birth, and email to reset it securely.
How to View Test Results on Piedmont MyChart
Once logged in, go to the “Test Results” section to view lab results and other medical reports. Test results are updated as they become available, making it easy to track your health.
How to Access Medical Records on Piedmont MyChart
To access your medical history, select “Medical Records” from the main menu. You can review past diagnoses, treatments, and detailed visit summaries here.
How to Schedule an Appointment on Piedmont MyChart
Select “Appointments” from the main menu and choose “Schedule an Appointment.” You can view available time slots and book directly from your account.
How to Reschedule or Cancel Appointments
If you need to change or cancel an appointment, go to “Appointments,” select your upcoming appointment, and choose “Reschedule” or “Cancel.”
How to Request Prescription Refills on Piedmont MyChart
Under the “Medications” tab, you can request refills for eligible prescriptions. Simply select the medication you need and click “Request Refill.”
Viewing and Updating Current Medications
To view your medication list, go to the “Medications” section. You can also update this list if you’re prescribed new medications or need to make changes.
How to Message Your Doctor on Piedmont MyChart
In the “Messages” section, you can start a new message with your provider. This feature allows for secure communication, ensuring you get timely answers to your medical questions.
How to Upload Documents for Your Doctor
If your provider needs additional information, you can upload files under the “Messages” section. This feature is helpful for sharing external lab results or health documents.
How to View Medical Bills on Piedmont MyChart
To check your outstanding balances, go to the “Billing” section. You can view detailed statements and see any payments due.
How to Pay Bills Through Piedmont My Chart
Select the bill you’d like to pay, choose your payment method, and follow the instructions to complete the transaction. Payments are secure and can be tracked under “Billing.”
How to Download the Piedmont My Chart App
The Piedmont My Chart app is available on both the App Store for iOS devices and Google Play for Android devices. Search “MyChart” to find and install the app easily.
Troubleshooting Login Issues
If you encounter login issues, ensure your app is up-to-date. You can also try resetting your password or contacting Piedmont support for further help.
Is Piedmont My Chart Secure for Patient Data?
Piedmont My Chart uses secure, encrypted connections to keep patient information private. You can enable two-factor authentication for an extra layer of security.
How to Manage Privacy Settings on Piedmont My Chart
Go to “Account Settings” to adjust privacy preferences, including who can view your information if you share access with family members.