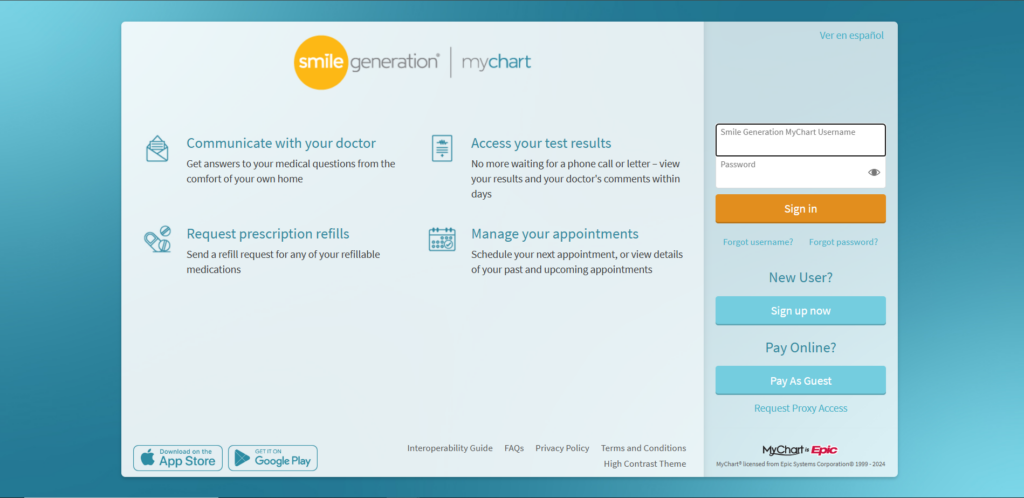Welcome to your guide on using Anmed MyChart! Whether you’re new to the patient portal or experiencing issues, this article will walk you through everything you need to know about accessing your account, scheduling appointments, reviewing medical records, and more.
How to Access Anmed MyChart
If you’re wondering how to access your Anmed MyChart account, follow these simple steps:
- Visit the Anmed MyChart website or download the official mobile app.
- Click on the Sign In button located at the top right of the homepage.
- Enter your username and password, then click Log In.
- If you don’t have an account, click on Sign Up to create one.
If you’re unable to log in, continue reading for troubleshooting tips.
Resetting Your Anmed MyChart Password
Forgetting your password is common. Here’s how to reset your Anmed MyChart password:
- Click the Forgot Password? link on the login page.
- Enter your registered email address or username.
- You will receive a password reset email with instructions.
- Follow the email instructions to create a new password.
Features of Anmed MyChart
Anmed MyChart is packed with helpful features designed to make managing your health easier. Some of the key features include:
- Accessing medical records: View your test results, immunization records, and more.
- Scheduling appointments: Easily book, reschedule, or cancel appointments with your doctor.
- Requesting prescriptions: Refill prescriptions or send requests to your provider.
- Messaging your doctor: Communicate directly with your healthcare provider for non-urgent matters.
Scheduling an Appointment Using Anmed MyChart
To schedule an appointment using Anmed MyChart, follow these steps:
- Log into your Anmed My Chart account.
- Navigate to the Appointments section.
- Select Schedule New Appointment.
- Choose your preferred provider and available time slots.
- Confirm your appointment details.
Troubleshooting Anmed MyChart Login Issues
If you’re experiencing issues logging into Anmed My Chart, try these troubleshooting steps:
- Ensure you’re using the correct username and password. If unsure, reset your password.
- Clear your browser cache or use a different browser.
- Check your internet connection.
- If you’re using the mobile app, make sure it’s updated to the latest version.
How to Message Your Doctor Using Anmed MyChart
One of the great features of Anmed My Chart is the ability to message your doctor. To do so:
- Log into your account.
- Navigate to the Messages section.
- Click Compose New Message and select your doctor from the list.
- Write your message and hit Send.
Updating Your Contact Information in Anmed My Chart
To update your contact information, such as your phone number or address, follow these steps:
- Log into Anmed My Chart.
- Go to the Personal Information section.
- Click Edit next to the information you want to update.
- Save your changes.
How to Download the Anmed My Chart Mobile App
To get Anmed My Chart on your mobile device:
- For Android users, visit the Google Play Store and search for “Anmed My Chart”.
- For iPhone users, go to the Apple App Store and search for “Anmed My Chart”.
- Download and install the app on your device.
- Log in with your Anmed My Chart credentials to get started.
Getting Support for Anmed My Chart
If you need further assistance, you can contact Anmed My Chart support. Here’s how:
- Visit the official Anmed My Chart website and navigate to the Help or Support section.
- Call the Anmed My Chart support line for immediate assistance.
- Check the FAQs for answers to common questions.