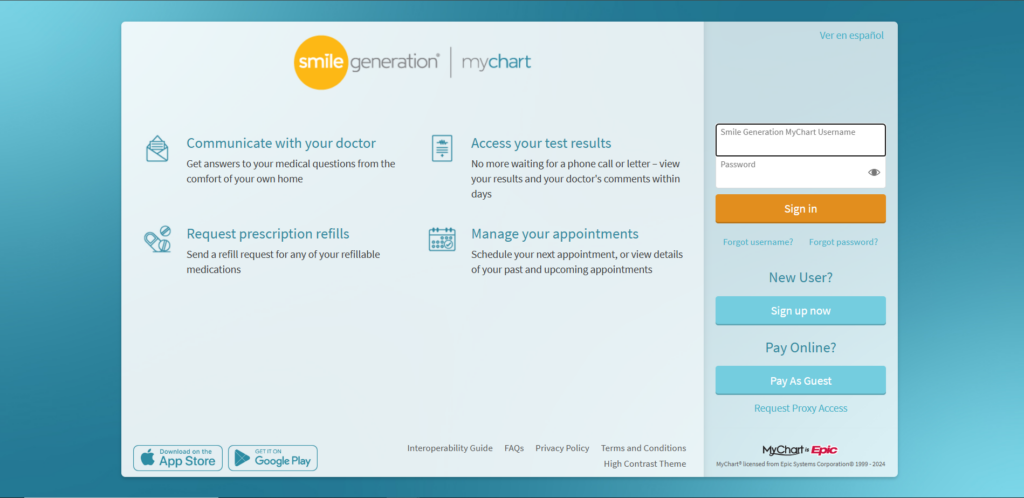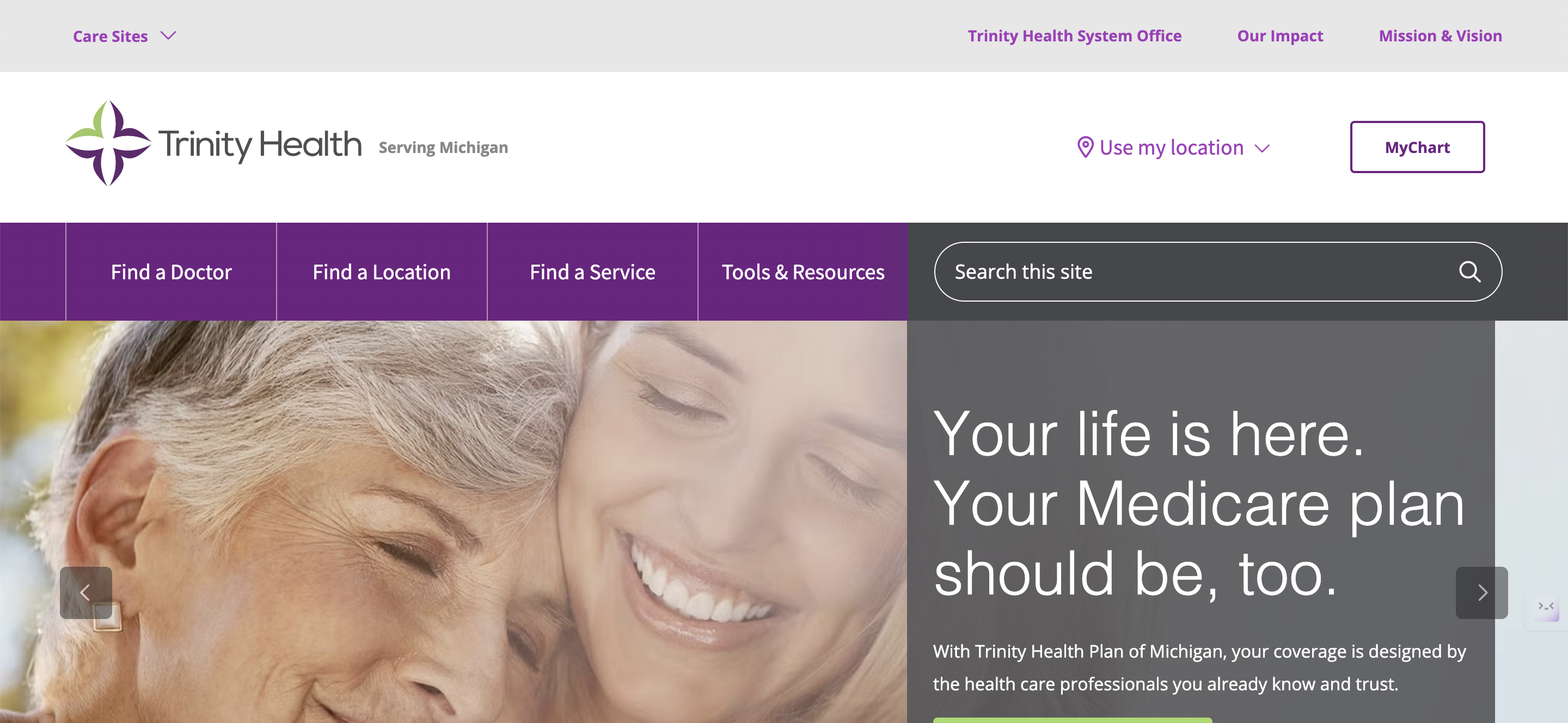
MyChart Trinity is your gateway to easily access your medical information, schedule appointments, and communicate with your healthcare provider. In this guide, we cover everything you need to know to make the most of MyChart Trinity, including account management, troubleshooting tips, and frequently asked questions.
1. How to Access Your MyChart Trinity Account
To access your MyChart Trinity account, visit the Trinity Health MyChart login page and enter your username and password. If you are a new user, you will need to sign up first by providing your personal details and linking your medical records.
2. Troubleshooting MyChart Trinity Login Issues
If you are having trouble logging into your MyChart Trinity account, try the following solutions:
- Double-check your username and password.
- If you’ve forgotten your password, click on the “Forgot Password” link to reset it.
- If your account is locked, you may need to contact customer support for assistance.
3. How to Reset Your MyChart Trinity Password
If you forgot your MyChart Trinity password, follow these steps to reset it:
- Go to the MyChart Trinity login page.
- Click on the “Forgot Password” link.
- Enter your username and email address.
- Follow the instructions in the email you receive to create a new password.
Make sure your new password is secure and easy for you to remember.
4. Download the MyChart Trinity App
For easier access to your health information on the go, download the MyChart Trinity mobile app. Available for both iOS and Android devices, the app lets you manage appointments, view test results, and communicate directly with your healthcare provider.
5. How to Register for MyChart Trinity
New to My Chart Trinity? Here’s how to register:
- Visit the Trinity Health MyChart registration page.
- Fill out the required information including your personal details, medical record number, and contact information.
- Submit your registration, and you will receive a confirmation email with instructions to complete the process.
6. Managing Your My Chart Trinity Account
Once you’re registered, you can manage your My Chart Trinity account by:
- Updating personal information like your contact details and insurance information.
- Setting up or changing your password for security purposes.
- Reviewing and adjusting your communication preferences.
7. How to View Test Results on My Chart Trinity
To view your lab results, radiology reports, and other medical test results on My Chart Trinity, follow these steps:
- Log in to your My Chart Trinity account.
- Go to the “Health” section and select “Test Results.”
- Choose the test result you want to view, and you can download or share it with your provider as needed.
8. Scheduling an Appointment via My Chart Trinity
Scheduling appointments through My Chart Trinity is simple:
- Log in to your account.
- Navigate to the “Appointments” section.
- Choose the type of appointment you need, select an available time slot, and confirm the booking.
9. How to Send Messages to Your Doctor on My Chart Trinity
You can communicate directly with your healthcare provider via My Chart Trinity. To send a message:
- Log in to your account.
- Go to the “Messages” section and click on “Send New Message.”
- Select your doctor or healthcare provider and compose your message.
This allows you to ask non-urgent questions or follow up on previous appointments.
10. My Chart Trinity Billing and Payment Options
To pay your medical bills or view billing statements on My Chart Trinity:
- Log in to your account and go to the “Billing” section.
- View outstanding bills and make payments through the secure payment portal.
- You can also set up automatic payments or inquire about financial assistance if needed.
11. How to Link Medical Records in My Chart Trinity
To link your medical records from another provider or hospital, follow these steps:
- Log in to your My Chart Trinity account.
- Navigate to the “Health” section and select “Link External Records.”
- Enter the necessary information and wait for confirmation once your records are linked.