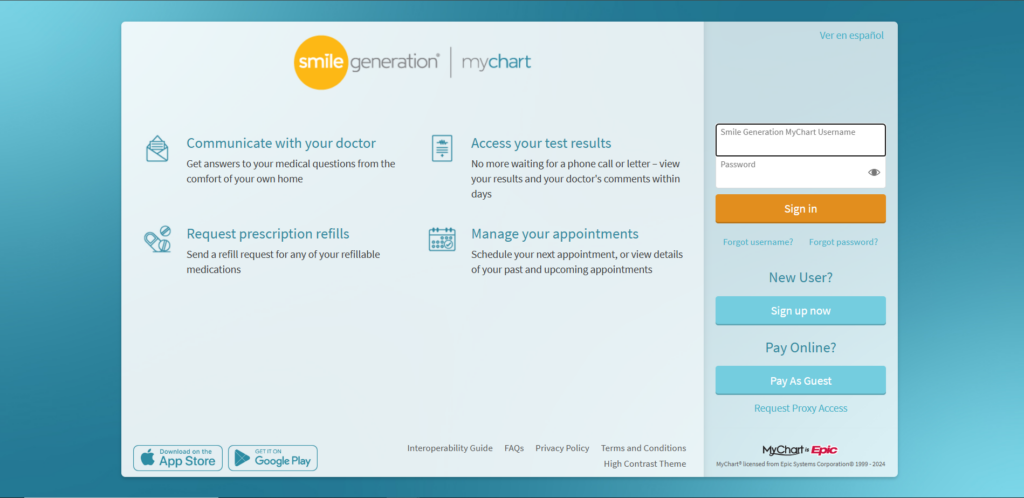Welcome to our comprehensive guide on using MyChart Oakleaf. Whether you need help logging in, scheduling appointments, or accessing medical records, we’ve got you covered with step-by-step instructions and tips.
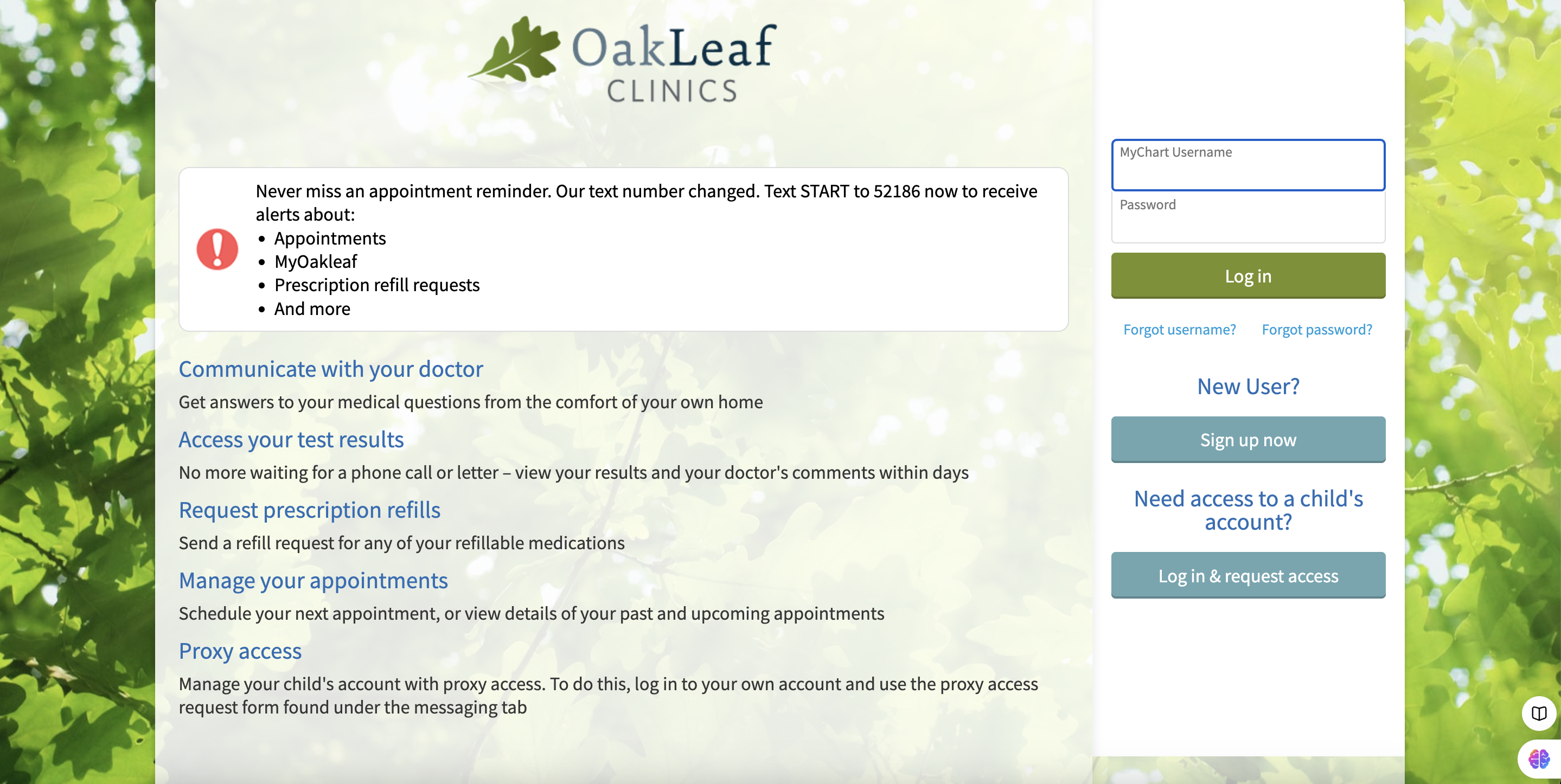
1. How to Access MyChart Oakleaf Healthcare Portal
Accessing your healthcare portal through MyChart Oakleaf is easy. To get started, visit the official Oakleaf MyChart login page. You’ll need your username and password, which you can create by following the on-screen instructions if you’re a new user.
2. MyChart Oakleaf Login Instructions
To log in to MyChart Oakleaf, simply go to the MyChart Oakleaf login page, enter your username and password, and click “Login.” If you’ve forgotten your credentials, you can easily reset your password by following the “Forgot Password?” link on the login page.
3. Oakleaf MyChart Account Recovery Help
If you’re having trouble logging into your Oakleaf MyChart account, try resetting your password using the “Forgot Password?” link. If you’re still having issues, contact Oakleaf MyChart support for further assistance.
4. Oakleaf MyChart App for Patient Portal
The Oakleaf MyChart app allows you to access your health information directly from your smartphone or tablet. Download the app from the Apple App Store or Google Play Store to manage appointments, check test results, and message your doctor anytime, anywhere.
5. Oakleaf MyChart Features and Services
MyChart Oakleaf offers a variety of features to help you manage your health:
- Access medical records online
- Request prescription refills
- Schedule appointments
- View test results
- Securely message your healthcare providers
6. Reset MyChart Oakleaf Password
If you’ve forgotten your Oakleaf MyChart password, simply click on the “Forgot Password?” link on the login page. Follow the instructions to reset your password and regain access to your account.
7. Oakleaf MyChart Sign Up Process
If you’re a new user, sign up for Oakleaf MyChart by visiting the Oakleaf MyChart registration page. You’ll need to enter your personal information and create a username and password. After completing the registration, you can start using the portal to manage your health.
8. Oakleaf My Chart Troubleshooting Guide
Having trouble with Oakleaf My Chart? Common issues include login problems, access errors, or incorrect information. If you’re experiencing any issues, try clearing your browser cache or using a different browser. For additional help, contact the Oakleaf MyChart support team.
9. Oakleaf My Chart Access from Home
My Chart Oakleaf allows you to access your health information from the comfort of your home. Whether you’re scheduling an appointment, reviewing test results, or messaging your provider, MyChart provides a secure and easy way to manage your health remotely.
10. Oakleaf My Chart Medical Records Online
With My Chart Oakleaf, you can view and download your medical records online. This includes test results, treatment history, and visit summaries. Simply log in to the portal and navigate to the “Medical Records” section to view or print your documents.
11. Oakleaf My Chart Appointment Scheduling Tips
Scheduling an appointment with your provider through My Chart Oakleaf is easy. Simply log in to the portal, navigate to the “Appointments” section, and select the time and date that works best for you. You can also view upcoming appointments and receive reminders.
12. How to View Test Results in My Chart Oakleaf
Viewing your test results through My Chart Oakleaf is simple. Log in to your account, go to the “Test Results” tab, and select the test you want to view. You’ll find detailed information and explanations about each result to help you understand your health.
13. Oakleaf My Chart Contact Customer Support
If you need assistance with your Oakleaf My Chart account, you can contact customer support through the portal. Simply navigate to the “Help” section and select the option to get in touch with a representative. They can assist with login issues, password resets, and more.
14. Oakleaf My Chart Download Mobile App
The Oakleaf My Chart mobile app is available for download on both iOS and Android devices. Visit the App Store or Google Play Store to download the app and manage your healthcare on-the-go.
15. Oakleaf My Chart Secure Messaging Features
My Chart Oakleaf offers a secure messaging feature that allows you to communicate with your healthcare provider directly. Send and receive messages about your treatment, medications, or general health inquiries in a safe, encrypted environment.
16. Oakleaf My Chart Updates and Notifications
Stay informed about your health with Oakleaf MyChart’s updates and notifications. Set preferences to receive reminders about upcoming appointments, prescription refills, and test results directly via email or text message.
17. Oakleaf My Chart for Prescription Refills
Need a prescription refill? Use My Chart Oakleaf to request refills from your provider. Simply log in, select the prescription you need, and submit the refill request. You’ll be notified when your prescription is ready for pickup or delivery.
18. How to Link Oakleaf My Chart with Other Providers
If you have multiple healthcare providers, you can link them to your Oakleaf My Chart account. This allows you to view records from different doctors and manage your care more effectively. Check the “Account Settings” section for linking instructions.
19. Oakleaf My Chart Appointment Reminders Setup
To never miss an appointment, set up appointment reminders in My Chart Oakleaf. Go to the “Notifications” section in your account settings, and select your preferred reminder method—email, SMS, or both.
20. Oakleaf My Chart Patient Portal for Doctors
My Chart Oakleaf is not only for patients—it also allows doctors to manage patient care more efficiently. Providers can use the portal to view patient information, update medical records, and communicate securely with patients about treatment plans.